Click here to read my 1st post in the Project Life Series "Getting Started: My Journey With Project Life"
Hello to all my friends and followers. Welcome to the second post in my series. If you are just joining me, please click above and it will take you to my 1st post. Today I will be discussing the components of the actual app itself. I will break down the buttons and get in depth on adding pictures, lighting adjustment and changing background colors.
*Tip: Don't go crazy buying up all the extremely cute collections. Sure you will think "oh, it's only $0.99!". Believe me, you can rack up a $20 bill from iTunes before you know it!We will start with the opening screen basics. I will break down the Template Selection/Starting a New Layout (teal button) in today's post. I will break down the other buttons as we get further into the series.
This is what you will see when you 1st open the app. No, my arrows and labels will not be on your app. LOL! I will start with the teal button. This is where you will be able to start a new layout. In this button you have the ability to select what template layout you would like. *note: even if you drop pictures in one layout, you don't have to delete it to change to another layout. Just go back to the templates and choose a new template. The pictures will obviously shift but you can move them within the template.
Your template choices are at the bottom. Notice the yellow highlight around the template at the bottom. The highlight is enlarge above the small thumbnails of templates. All templates in grey are the templates that come with the app OR the templates you have purchased within the app. You will notice templates that are not in "grey"are for purchase. To purchase, you just need to tap on the template "package" you like and ta-da, instantly you will have more template choices (for a fee!). Once again, refer to the above "tip"....don't go hog wild buying templates!!!
 |
| This is a magnification of the above portion of the previous photo. |
Here you are able to select the background color of your paper. I suggest you choose a colored background. I haven't printed out a white background layout yet, but I have heard that several people were not happy with the way their layouts looked. With that said, I have also heard from several that once they brightened their pictures (I will explain that below) they were very pleased with a white background. By clicking the button with the lines (upper left), This will take you to the collections of journal and filler cards. You can match your backgrounds to the cards you used by selecting the collection you used in your layout. Once you click the collection it will automatically bring you back to the template screen. Then you click on the color you wish to use as your background and voila you have a colored background that matches your journal and filler cards in your layout.
The button to the far right of your background selection colors (square with rounded corners) is your picture "corner selector". You press this button and it switches back and forth from rounded edge pictures and journaling cards to square edge. This button option is your own personal preference. Your entire layout will be either round or square corners, you cannot have a mix of both on one layout. I like the look of both. The album I used for this series has rounded corners.
Once you have picked your template (just touching the layout will select it) for your layout, the fun begins. At this point you need to start adding pictures. You will want to add pictures depending on their orientation (horizontal or vertical). In the layout above you have the ability to add both. You also have the ability to add journaling and filler cards to any of these slots too! Make sure you pick pictures that are bright and clear. If you end up having a picture that is too dark, no worries there is an adjustment setting built right into each slot of the template (see picture below). The adjustment setting is the button in the upper left of the below left picture. When you click on it, you get the screen (right picture below) that says "brightness" at the bottom with a toggle. You can then adjust your picture using the different settings offered in this lighting adjustment setting. You will want your picture to be bright but not "foggy".
Once you have added picture, you can fill in the empty spaces with journaling cards or filler cards. You will press the button next to the add picture button in each individual template space (see picture below). It is the button in the far right hand upper corner. This will take you to all the card collections you own within the app. Once you click on a collection, then you will be able to choose a journal card or a filler card. *I will break down journaling in my next series post.
After adding your picture, adjusting lighting, adding journaling cards and filler cards, changing your background to match your journaling cards, you should come up with something fabulous. I like to match my filler cards with similar colors that are found in my pictures. I like everything to flow in a layout. One thing that I personally do not do is match my entire album. A lot of people like to do this but I personally find it boring. I like my pages bright and to stand out. After all, vacation is the highlight of my year!
Thank you so much for popping in today. If you have any question, do not hesitate to ask.
Do you take more cell phone pictures or more pictures on a digital camera? I would love to hear how you capture your special moments.
Join me next week for the in's and out's of using Dropbox AND we will dive further into journaling.
Happy App Scrapping!
***All of the above is from personal experience and is solely my opinion. I have not been paid or taking any monies in exchange for my opinion. The above links are NOT affiliate links.













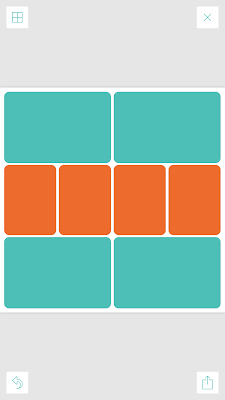





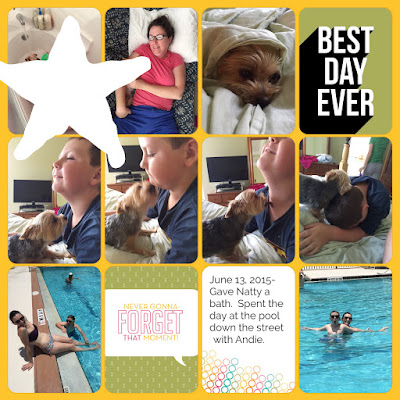
No comments:
Post a Comment
I really appreciate you commenting! Thanks so much for visiting Jax Bean Stalks! Hope to see you here again soon.
Jenn